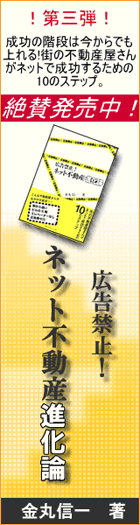@dream Q&A
よくあるご質問
回答
 1,@dreamを起動しようとすると「ハードキーが見つかりません」と表示され、起動できません。
1,@dreamを起動しようとすると「ハードキーが見つかりません」と表示され、起動できません。 ハードキーを正しく認識していない可能性があります。
ハードキーを正しく認識していない可能性があります。
USB式のハードキーの場合は、以下2点確認をしてください。
1.一度ハードキーを抜き、再度差し込んでから起動を試みる。
2.PCをシャットダウンし、ハードキーを抜く。
その後、PCを起動し、完全に起動を終えたらハードキーを差込み⇒@dreamの起動を試みる
これらで改善しない場合は、以下の手順でハードキーを再インストールしてください。
<アンインストール作業。>
1.@dreamのCDを挿入して、ハードキーを抜きます。
2.スタートメニュー→「ファイル名を指定して実行」
「D:hinstall -kp -r -alldrv」と入力し、OKを押してください。
※この最初の「D」というのは、CDを挿入しているドライブです。
「コンピューター」を開いて確認してください。
CDドライブがEの場合は、「E:hinstall -kp -r -alldrv」と入力してください。
3.「The operation was completed successfully.」と表示されればOKです。
テクニック集 その他編18
【ハードキードライバ インストール手順】
http://www.ring-and-link.co.jp/dream2000/user/other/other-5/other-5.htm 2, マッチングメールを送る際、帯送信をクリックしたら「予期せぬエラーが出ました」と出てしまう。
2, マッチングメールを送る際、帯送信をクリックしたら「予期せぬエラーが出ました」と出てしまう。  Windows Liveメールをお使いの場合、
Windows Liveメールをお使いの場合、
「Windows Live メール」ボタン(「ホーム」タブの左)をクリック>「オプション」>「メール」
「全般」タブの一番下にある「既定のメッセージング プログラム」の2つが『このアプリケーションは既定のメール ハンドラーではありません。』となっているので、「既定に設定」をクリックして、『このアプリケーションは既定のメール ハンドラーです。』に変更>「適用」
この設定を行い、Windows Liveメールを既定のメールソフトに変更してください。
メールの設定が出来ているかどうか、自社メールアドレス等、自身にテスト送信して確認してください。
 3,@dreamを起動しようとすると「@dreamのCDを挿入してください。」と表示され起動出来ません。
3,@dreamを起動しようとすると「@dreamのCDを挿入してください。」と表示され起動出来ません。 @dreamをインストールした時に作成したファイルやフォルダが1つでもなくなっているとこのメッセージが表示されます。
@dreamをインストールした時に作成したファイルやフォルダが1つでもなくなっているとこのメッセージが表示されます。
この機能はWindows Installerの機能で、ファイルが移動または削除された場合に修復作業が走ります。
この場合は@dreamのCDを挿入してください。
図面やチラシのロゴや会社情報が場合によっては書き換わってしまう時がありますので確認してください。
CD挿入前にバックアップを取ることをおすすめします。
このメッセージが頻繁にでるようでしたら、インストール時に作成したファイルを削除していないか確認してください。  4,顧客マッチングから携帯アドレスに帯送信しようとすると「メールが送れない」と表示され、送信出来ません。
4,顧客マッチングから携帯アドレスに帯送信しようとすると「メールが送れない」と表示され、送信出来ません。 メールアドレスが本当に間違いが無いことを確認してください。
メールアドレスが本当に間違いが無いことを確認してください。
間違いが無い場合は、迷惑メール防止のために「PCメールは受け付けない」「ドメイン指定拒否」などの設定をお客様がされている可能性があります。 5,@dreamをインストール後、起動しようとしたらエラー429と出てしまい、起動出来ません。
5,@dreamをインストール後、起動しようとしたらエラー429と出てしまい、起動出来ません。 インストールCD内にあるフォルダ「Tool」内の【msdao350】をインストールしてください。
インストールCD内にあるフォルダ「Tool」内の【msdao350】をインストールしてください。 6,@dreamをバージョンアップした後、@dreamを取り込もうとすると「エラー3031」が出て取り込めません。
6,@dreamをバージョンアップした後、@dreamを取り込もうとすると「エラー3031」が出て取り込めません。 自動希望条件登録システムがバージョンアップした@dreamに合っていない可能性があります。
自動希望条件登録システムがバージョンアップした@dreamに合っていない可能性があります。
@dreamメインメニュー > ヘルプ > 最新版をダウンロードページより
自動希望条件登録システムのレベルアップを行い、最新版にしてください。 7,ルームドローで画像を保存する際、縦横比を調整したいのですが。
7,ルームドローで画像を保存する際、縦横比を調整したいのですが。 設定 > 作図設定の中の「画像」タブ内にある「保存サイズ」で解像度、ピクセルを調整してください。
設定 > 作図設定の中の「画像」タブ内にある「保存サイズ」で解像度、ピクセルを調整してください。 8,ルームドローで作成した間取を保存すると画像がぼやけてしまいます。
8,ルームドローで作成した間取を保存すると画像がぼやけてしまいます。 「設定/作図設定」の画像ページの中にある「アンチエイリアス」をOFFにしてお試しください。
「設定/作図設定」の画像ページの中にある「アンチエイリアス」をOFFにしてお試しください。
改善された場合、この設定を次回起動した時にも有効にしたい場合は「初期値登録」をすると設定が保存されます。 9,Windows Vistaで@dreamを起動しようとすると、起動画面で固まってしまう。
9,Windows Vistaで@dreamを起動しようとすると、起動画面で固まってしまう。 Windows Vista2台以上のパソコン間で@dreamを起動しようとすると、起動画面のまま固まってしまうという症状が確認されています。
Windows Vista2台以上のパソコン間で@dreamを起動しようとすると、起動画面のまま固まってしまうという症状が確認されています。
同症状と同じ不具合はMicrosoft社のホームページで公表されており、修正プログラムが配布されています。
Microsoftサポートページ
http://support.microsoft.com/?ln=ja
同症状を解決するには、以下どちらかの修正プログラムをインストールしてください。
■解決方法:1
サービスパック2をインストールする
下記を参考にインストールしてください。
Windows Vista SP2 をインストールする方法
http://support.microsoft.com/kb/935791/ja
■解決方法:2
修正プログラムのみをインストールする。
下記より修正プログラムをダウンロードしインストールしてください。
http://support.microsoft.com/hotfix/KBHotfix.aspx?kbnum=935366&kbln=ja  10,WindowsLiveメールで画像送信ができません。
10,WindowsLiveメールで画像送信ができません。 2010年10月中旬よりWindows Live Essentialsのリリースが始まり、Windows VISTA および Windows 7に自動更新が行われるとWindows live メールも
最新版の2011にバージョンアップされます。(WindowsXP他OSでは対象外)
2010年10月中旬よりWindows Live Essentialsのリリースが始まり、Windows VISTA および Windows 7に自動更新が行われるとWindows live メールも
最新版の2011にバージョンアップされます。(WindowsXP他OSでは対象外)
このアップデートによりWindows VISTA およびWindows 7 のパソコンをお使いの方で、Windows live メール を「既定のメーラー」としてご利用され、且つ@dreamのメーラー選択で「既定のメーラー」として選択している場合、(Outlookまたはドリームメーラーを選択していない)Windows live メール 2011の仕様変更により、マッチング画像送信でこれまでと違うHTML形式でのメール送信になることが確認されております。
現時点でWindows Live Essentialsにアップデートされていない場合でも順次、自動更新によって最新版にバージョンアップされているようです。
【下記の3点全てに当てはまる場合は、本件の該当となります】
▼Windows VISTA または Windows 7を使っている
▼Windows live メールを「既定のメーラー」として設定している
▼@dreamのメーラー設定に「既定のメーラー」を選択している
【該当する場合、下記のような現象が発生します】
▼マッチングで「画像送信」をすると、添付ではなく本文中に画像のついたHTMLメールになる
▼Windows live メールにサインインしていないと@dreamからの「画像送信」が出来ない
▼HTMLメールで送られるため、受け取ったお客様側で画像の表示方法が分からない可能性がある
▼お客様側に「Microsoft Silverlight」がインストールされていないと画像が見えない
(「Microsoft Silverlight」のインストールを求める画面が表示される)
下記ページのフローチャートにて運用環境をご確認いただけます。
(既定のメーラーの確認方法なども画像を用いて掲載しています)
該当された場合は同ページにてご案内している現象をお確かめの上、ユーザー様の運用状況に合わせた回避策を選択・ご検討ください。
テクニック集 その他編18
【Windows VISTAおよびWindows 7でWindows live メールをご利用されている場合の注意点】
http://ring-and-link.co.jp/dream2000/user/other/other-18/other-18.htm
ユーザー様におかれましては恐縮ではございますが、まずは上記ページで運用状況と内容をご確認いただけますようご協力をお願いいたします。 11,@dream起動時にプロダクトキーの入力を求められます。
11,@dream起動時にプロダクトキーの入力を求められます。 @dreamCD同梱の「プロダクトキー発行証明証」にユーザー様毎のプロダクトキーが記載されています。
「プロダクトキー発行証明証」に記載されたプロダクトキーを入力して、起動端末の認証をしてください。
なお、認証数には制限があります。認証数を超えての起動は出来ません。
@dreamCD同梱の「プロダクトキー発行証明証」にユーザー様毎のプロダクトキーが記載されています。
「プロダクトキー発行証明証」に記載されたプロダクトキーを入力して、起動端末の認証をしてください。
なお、認証数には制限があります。認証数を超えての起動は出来ません。
Web認証並びにプロダクトキーにつきましては下記ページにて詳細をご確認ください。
【Web認証について】
http://ring-and-link.co.jp/dream2000/user/dream/other/dream-19/dream-19.html
 12,プロダクトキーを入力したが「ライセンス数を超えているため認証できません」と表示され@dreamを起動できません
12,プロダクトキーを入力したが「ライセンス数を超えているため認証できません」と表示され@dreamを起動できません 認証数を超えての起動は行うことができません。
@dreamを使用しないPCで認証の解除をして、新たに認証したいPCからWeb認証(プロダクトキーの入力)を行ってください。
認証数を超えての起動は行うことができません。
@dreamを使用しないPCで認証の解除をして、新たに認証したいPCからWeb認証(プロダクトキーの入力)を行ってください。
認証解除については下記ページにてご確認ください。
【Web認証について】
http://ring-and-link.co.jp/dream2000/user/dream/other/dream-19/dream-19.html#kaijyo
認証数を増やしたい場合は追加ライセンスをご購入ください。
追加ライセンス購入についてはお近くのキヤノンシステムアンドサポート(株)様にお問い合わせください。 13,@dream起動時、「エラー3343」が出て起動できません
13,@dream起動時、「エラー3343」が出て起動できません @dreamを起動すると「エラー3343データベースの形式・・・・.mdbを認識できません」
又は「実行時エラー3049データベース・・・を開くことができません。
アプリケーションで認識できないデータベースであるかまたはファイルが破損しています。」と表示される場合、データベースが破損しています。
@dreamを起動すると「エラー3343データベースの形式・・・・.mdbを認識できません」
又は「実行時エラー3049データベース・・・を開くことができません。
アプリケーションで認識できないデータベースであるかまたはファイルが破損しています。」と表示される場合、データベースが破損しています。
データベース修復ツールをダウンロードの上、テクニック集掲載の手順に従って修復を行ってください。
・データベース修復ツールダウンロードページ
・テクニック集 データベース修復ツールの使い方
ご利用中の@dreamのバージョン、およびDB破損状況によっては修復不可能な場合がございます。
その際はバックアップからの復元をお勧めします。 14,@dreamをインストールするとエラー2709が出てしまう
14,@dreamをインストールするとエラー2709が出てしまう Windows Updateで適用された更新ファイルの影響で、@dream及び付帯商品のインストール時、
「2709」というエラーが発生し、インストールが正常に完了できない場合があります。
Windows Updateで適用された更新ファイルの影響で、@dream及び付帯商品のインストール時、
「2709」というエラーが発生し、インストールが正常に完了できない場合があります。
下記ツールをダウンロードの上、必要な設定を行った後、改めてインストールを行ってください。
【@dream及び付帯商品がインストールできない現象への対処方法】
https://ring-and-link.co.jp/dream2000/user/optout/optout.html
 15,詳細ページのGoogleマップに「正しく読み込まれませんでした」と表示されます。
15,詳細ページのGoogleマップに「正しく読み込まれませんでした」と表示されます。 Googleの仕様変更により、Googleマップの利用には「APIキー」が必須となりました。
Googleの仕様変更により、Googleマップの利用には「APIキー」が必須となりました。
今後もGoogleマップやGoogleストリートビューをご利用される場合は、APIキーの取得とGoogle Maps Platformにて支払い情報をご登録の上、
@dream内にAPIキーの設定を行う必要がございます。手順については下記ページをご確認ください。
【Google Maps APIキーの取得と支払い情報登録】
https://ring-and-link.co.jp/dream2000/user/other/other-6/other-6.html
尚、@dream2000及びProgre賃貸版8.16.2未満、売買版9.16.8未満には
「Google Maps APIキー」の設定欄がございません。
今後も引き続き、Googleマップ及びストリートビューをご利用される場合は、Progre移行またはProgre最新版へのバージョンアップをご検討ください。
 1,@dreamを起動しようとすると「ハードキーが見つかりません」と表示され、起動できません。
1,@dreamを起動しようとすると「ハードキーが見つかりません」と表示され、起動できません。 ハードキーを正しく認識していない可能性があります。
ハードキーを正しく認識していない可能性があります。 2, マッチングメールを送る際、帯送信をクリックしたら「予期せぬエラーが出ました」と出てしまう。
2, マッチングメールを送る際、帯送信をクリックしたら「予期せぬエラーが出ました」と出てしまう。  Windows Liveメールをお使いの場合、
Windows Liveメールをお使いの場合、 3,@dreamを起動しようとすると「@dreamのCDを挿入してください。」と表示され起動出来ません。
3,@dreamを起動しようとすると「@dreamのCDを挿入してください。」と表示され起動出来ません。 @dreamをインストールした時に作成したファイルやフォルダが1つでもなくなっているとこのメッセージが表示されます。
@dreamをインストールした時に作成したファイルやフォルダが1つでもなくなっているとこのメッセージが表示されます。 4,顧客マッチングから携帯アドレスに帯送信しようとすると「メールが送れない」と表示され、送信出来ません。
4,顧客マッチングから携帯アドレスに帯送信しようとすると「メールが送れない」と表示され、送信出来ません。 メールアドレスが本当に間違いが無いことを確認してください。
メールアドレスが本当に間違いが無いことを確認してください。 5,@dreamをインストール後、起動しようとしたらエラー429と出てしまい、起動出来ません。
5,@dreamをインストール後、起動しようとしたらエラー429と出てしまい、起動出来ません。 インストールCD内にあるフォルダ「Tool」内の【msdao350】をインストールしてください。
インストールCD内にあるフォルダ「Tool」内の【msdao350】をインストールしてください。 6,@dreamをバージョンアップした後、@dreamを取り込もうとすると「エラー3031」が出て取り込めません。
6,@dreamをバージョンアップした後、@dreamを取り込もうとすると「エラー3031」が出て取り込めません。 自動希望条件登録システムがバージョンアップした@dreamに合っていない可能性があります。
自動希望条件登録システムがバージョンアップした@dreamに合っていない可能性があります。 7,ルームドローで画像を保存する際、縦横比を調整したいのですが。
7,ルームドローで画像を保存する際、縦横比を調整したいのですが。 設定 > 作図設定の中の「画像」タブ内にある「保存サイズ」で解像度、ピクセルを調整してください。
設定 > 作図設定の中の「画像」タブ内にある「保存サイズ」で解像度、ピクセルを調整してください。 8,ルームドローで作成した間取を保存すると画像がぼやけてしまいます。
8,ルームドローで作成した間取を保存すると画像がぼやけてしまいます。 「設定/作図設定」の画像ページの中にある「アンチエイリアス」をOFFにしてお試しください。
「設定/作図設定」の画像ページの中にある「アンチエイリアス」をOFFにしてお試しください。 9,Windows Vistaで@dreamを起動しようとすると、起動画面で固まってしまう。
9,Windows Vistaで@dreamを起動しようとすると、起動画面で固まってしまう。 Windows Vista2台以上のパソコン間で@dreamを起動しようとすると、起動画面のまま固まってしまうという症状が確認されています。
Windows Vista2台以上のパソコン間で@dreamを起動しようとすると、起動画面のまま固まってしまうという症状が確認されています。 10,WindowsLiveメールで画像送信ができません。
10,WindowsLiveメールで画像送信ができません。 2010年10月中旬よりWindows Live Essentialsのリリースが始まり、Windows VISTA および Windows 7に自動更新が行われるとWindows live メールも
最新版の2011にバージョンアップされます。(WindowsXP他OSでは対象外)
2010年10月中旬よりWindows Live Essentialsのリリースが始まり、Windows VISTA および Windows 7に自動更新が行われるとWindows live メールも
最新版の2011にバージョンアップされます。(WindowsXP他OSでは対象外) 11,@dream起動時にプロダクトキーの入力を求められます。
11,@dream起動時にプロダクトキーの入力を求められます。 @dreamCD同梱の「プロダクトキー発行証明証」にユーザー様毎のプロダクトキーが記載されています。
「プロダクトキー発行証明証」に記載されたプロダクトキーを入力して、起動端末の認証をしてください。
なお、認証数には制限があります。認証数を超えての起動は出来ません。
@dreamCD同梱の「プロダクトキー発行証明証」にユーザー様毎のプロダクトキーが記載されています。
「プロダクトキー発行証明証」に記載されたプロダクトキーを入力して、起動端末の認証をしてください。
なお、認証数には制限があります。認証数を超えての起動は出来ません。 12,プロダクトキーを入力したが「ライセンス数を超えているため認証できません」と表示され@dreamを起動できません
12,プロダクトキーを入力したが「ライセンス数を超えているため認証できません」と表示され@dreamを起動できません 認証数を超えての起動は行うことができません。
@dreamを使用しないPCで認証の解除をして、新たに認証したいPCからWeb認証(プロダクトキーの入力)を行ってください。
認証数を超えての起動は行うことができません。
@dreamを使用しないPCで認証の解除をして、新たに認証したいPCからWeb認証(プロダクトキーの入力)を行ってください。 13,@dream起動時、「エラー3343」が出て起動できません
13,@dream起動時、「エラー3343」が出て起動できません @dreamを起動すると「エラー3343データベースの形式・・・・.mdbを認識できません」
又は「実行時エラー3049データベース・・・を開くことができません。
アプリケーションで認識できないデータベースであるかまたはファイルが破損しています。」と表示される場合、データベースが破損しています。
@dreamを起動すると「エラー3343データベースの形式・・・・.mdbを認識できません」
又は「実行時エラー3049データベース・・・を開くことができません。
アプリケーションで認識できないデータベースであるかまたはファイルが破損しています。」と表示される場合、データベースが破損しています。 14,@dreamをインストールするとエラー2709が出てしまう
14,@dreamをインストールするとエラー2709が出てしまう Windows Updateで適用された更新ファイルの影響で、@dream及び付帯商品のインストール時、
「2709」というエラーが発生し、インストールが正常に完了できない場合があります。
Windows Updateで適用された更新ファイルの影響で、@dream及び付帯商品のインストール時、
「2709」というエラーが発生し、インストールが正常に完了できない場合があります。 15,詳細ページのGoogleマップに「正しく読み込まれませんでした」と表示されます。
15,詳細ページのGoogleマップに「正しく読み込まれませんでした」と表示されます。 Googleの仕様変更により、Googleマップの利用には「APIキー」が必須となりました。
Googleの仕様変更により、Googleマップの利用には「APIキー」が必須となりました。